 DoudouLinux
DoudouLinux
L'ordi qu'ils préfèrent
Langues du site [ar] [cs] [de] [en] [es] [fa] [fr] [it] [ms] [nl] [pt] [pt_br] [ro] [ru] [sr] [sr@latin] [th] [uk] [vi] [zh]

Utiliser le réseau
Juin 2011 — dernière mise à jour Novembre 2013Toutes les versions de cet article : [čeština] [English] [français] [Bahasa Malaysia] [română] [русский]
DoudouLinux peut prendre en charge à la fois un réseau filaire et un réseau sans fil. Comme à l’accoutumée, il vous posera le moins de questions possible. Si vous utilisez un réseau filaire, il configurera le réseau automatiquement, sans rien demander. Si vous essayez de vous connecter à un réseau sans fil, il peut vous demander le mot de passe d’accès au réseau et celui du « trousseau de clefs » pour enregistrer le mot de passe réseau sur la machine. Ceci vous permettra alors de surfer sur le web. C’est tout !
Remarques :
- Brancher un câble réseau est suffisant pour avoir le réseau, il n’y a pas besoin d’un mot de passe. Si vous ne voulez pas que les enfants aient accès à Internet, il vous faudra cacher les câbles !
- Les activités les plus avancées ont toutes le droit de se connecter au réseau sans fil au moyen de l’outil réseau du panneau. Si vous ne souhaitez pas que les enfants puissent de se connecter à Internet sans votre aval, veuillez mettre en place un mot de passe d’accès à votre réseau sans fil et n’enregistrez pas ce mot de passe dans le trousseau de clefs. Du fait d’un problème connu, seule l’activité la plus avancée « Tout DoudouLinux » peut stocker des mots de passe réseau [1]. Les réseaux sans fil sont déconnectés dès que l’activité est fermée.
- Nous vous rappelons que l’accès à Internet dans DoudouLinux se fait toujours à travers un logiciel de filtrage web, quelle que soit l’activité. Les enfants peuvent ainsi aller sur Internet sans souci et sans trop d’assistance. Veuillez consulter la page Contrôle parental pour plus d’informations.
L’outil de gestion du réseau
L’outil de gestion du réseau est affiché dans le panneau en haut à droite, entre l’icône d’aide et l’horloge. Son icône indique l’état de la connexion au réseau :
- non connecté
- connexion par fil, locale
- connexion par fil, Internet
- connexion WiFi
Si vous cliquez sur l’icône avec le bouton gauche de la souris, le gestionnaire de réseau affichera la liste des réseaux disponibles :
- En haut de la liste se trouve le réseau câblé, grisé s’il n’est pas disponible
- Ensuite, la liste des points d’accès WiFi, si DoudouLinux sait utiliser votre équipement WiFi.
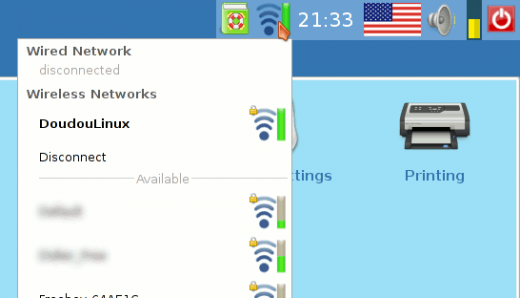
- List of available networks
Une fois connecté au réseau – filaire ou non, vous pouvez changer le point de connexion simplement en cliquant sur un autre réseau de la liste. Le gestionnaire de réseau indique l’état du processus connexion dans le panneau :
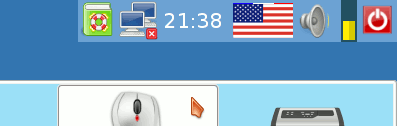
- Network not connected
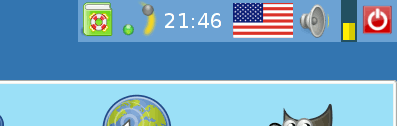
- Network search
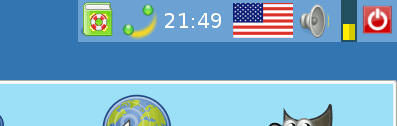
- Network being connected
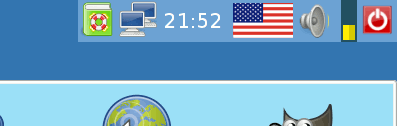
- Network connection active
Réseau filaire
Il suffit de brancher le câble et vous devriez voir deux lumières vertes clignoter dans le panneau en haut à droite. Quand la connexion est prête, les lumières cèdent leur place à une icône qui montrent l’état de la connexion. En fonction du réseau, vous pourrez joindre Internet ou non :
- Si votre réseau fournit une configuration automatique complète, DoudouLinux accédera à la fois à votre réseau local et à Internet. C’est le cas des boîtes ADSL et des routeurs réseau.
- Si votre réseau ne fournit qu’une adresse IP automatiquement, DoudouLinux accédera à votre réseau local mais pas à Internet. C’est généralement le cas de réseau locaux professionnels, plus connus sous le nom d’Intranet.
- Si votre réseau est configuré entièrement manuellement, DoudouLinux trouvera une configuration compatible, ce qui ne veut pas dire que vous pourrez voir les autres appareils connectés au réseau. Tout ce que nous pouvons dire est que plusieurs ordinateurs DoudouLinux seront capables de discuter ensemble, en utilisant le logiciel de messagerie instantanée Empathy par exemple.
- Si votre réseau est juste un fil entre deux ordinateurs, DoudouLinux trouvera aussi une configuration compatible. Deux ordinateurs DoudouLinux sont ainsi capables de discuter ensemble.
Réseau sans fil
Si DoudouLinux sait utiliser votre matériel sans fil, vous devriez voir la liste des des réseaux sans fil disponibles dans votre voisinage telle que montrée plus haut. Si vous avez déjà enregistré votre mot de passe réseau, les deux lumières vertes sont affichées dans le panneau en haut à droite dès que vous entrez dans l’activité la plus avancée Tout DoudouLinux. Une fois le WiFi connecté, les lumières sont remplacées par un petit graphique en barres indiquant la force du signal de connexion. En fonction de la configuration WiFi, vous pourrez avoir à renseigner un mot de passe. Notez que certains réseaux WiFi publics autorisent les connexions anonymes mais nécessitent ensuite d’entrer un mot de passe sur un portail : il vous faudra ouvrir le navigateur web Epiphany pour activer la connexion Internet.
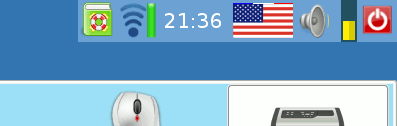
- Wifi active, showing signal strength
La première fois que vous vous connectez à un réseau WiFi donné avec accès authentifié, le gestionnaire de réseau vous demandera le mot de passe. La détection du mode d’authentification est automatique (c’est-à-dire essentiellement WEP ou WPA [2]).
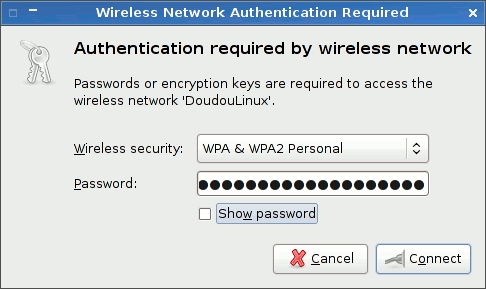
- Entering the WEP/WPA key
Le mot de passe peut être enregistré dans le trousseau de clefs à votre convenance, sinon vous aurez besoin de le taper à chaque fois. Une fois le mot de passe réseau entré, le mot de passe du trousseau de clefs est demandé au cas où vous voudriez enregistrer le mot de passe réseau. Si vous cliquez sur le bouton Annuler, la clef WEP/WPA ne sera pas enregistrée dans DoudouLinux. Cependant à chaque fois que vous essaierez de vous connecter à ce réseau sans fil, le trousseau de clef vous demandera quoi faire.
Remarque importante : à cause d’un problème connu avec le trousseau de clefs, le mot de passe de celui-ci ne peut pas être facilement changé et est réglé par défaut à live, comme dans LiveCD mais avec des minuscules. Si votre langue n’utilise pas un alphabet latin, vous devez changer d’agencement de clavier en appuyant simultanément sur les touches Alt de gauche et Maj de gauche.
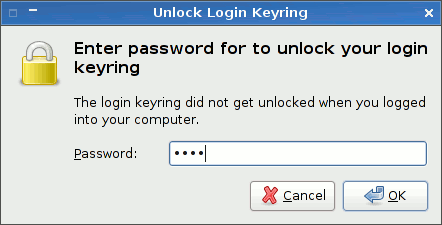
- Entering the key manager password “live”
En supposant que vous acceptiez que le gestionnaire de mots de passe s’occupe de vos clefs WEP/WPA, à chaque fois que vous essaierez de vous connecter à un WiFi précédemment enregistré, tout se passera automatiquement, sans poser de question. Et dès que vous essaierez de vous connecter à un nouveau WiFi, il vous faudra simplement renseigner le mot de passe de ce réseau.
Pour finir il est possible de gérer les réseaux WiFi enregistrés. Pour cela, cliquez avec le bouton droit de la souris sur l’icône du panneau en haut à droite, puis choisissez « Éditer les réseaux ». Une interface s’affichera et montrera la liste de tous les réseaux enregistrés :
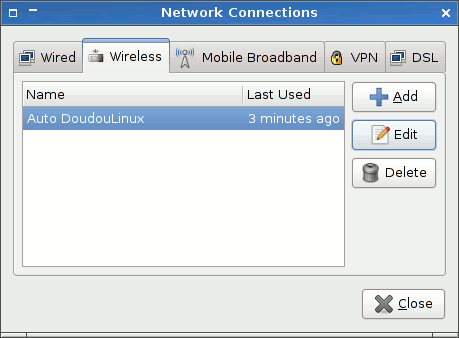
- Editing the registered Wifi connections
Obtenir votre adresse IP
Les ordinateurs se parlent sur le réseau en utilisant des adresses IP. Cette adresse est un chiffre unique utilisé pour trouver un ordinateur sur le réseau. Vous pouvez avoir besoin de connaître l’adresse IP exacte d’un ordinateur afin qu’un logiciel client trouve le logiciel serveur correspondant sur le réseau. D’habitude on donne un nom aux ordinateurs et ce nom sert à joindre les ordinateurs à travers le réseau. Cependant il arrive que cela échoue dans le cas de réseaux ad-hoc ou si plusieurs ordinateurs ont le même nom (c’est le cas si vous faites tourner la version Live de DoudouLinux sur plusieurs ordinateurs).
NB : si vous voulez juste utiliser le logiciel de tchat Empathy, pas besoin d’adresse IP car Empathy est capable de trouver les autres ordinateurs sans le recours à un logiciel serveur.
Pour obtenir l’adresse IP de l’ordinateur, cliquez avec le bouton droit de la souris sur l’icône du réseau dans le panneau en haut à droite. Dans le petit menu qui apparaît, choisissez l’entrée « Informations de connexion ». Une fenêtre d’information apparaîtra, montrant plusieurs paramètres réseau parmi lesquels figure l’adresse IP :
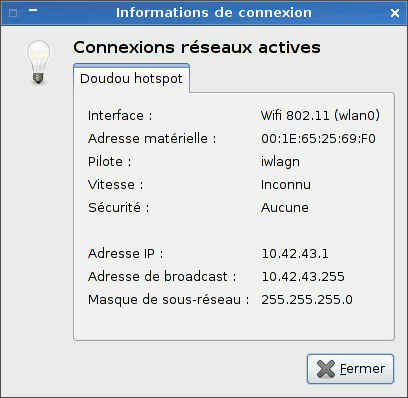
Problèmes et solutions
J’ai branché le réseau mais rien ne se passe
Veuillez d’abord vérifier que les lumières clignotent sur la prise réseau de votre ordinateur. Si oui, l’équipement filaire de votre ordinateur n’est vraisemblablement pas pris en charge par DoudouLinux. Soit il manque le pilote pour votre équipement, soit c’est le micro-logiciel (« firmware »), le petit logiciel qui fait tourner votre équipement WiFi. Les micro-logiciels ne sont pas toujours disponibles suivant la politique du fournisseur relativement à Linux. Ceci ne devrait pas arriver si votre matériel n’est pas si récent (≥ 2 ans).
Le WiFi n’est pas proposé dans la liste
Ceci signifie que votre équipement WiFi ne peut pas être exploité par DoudouLinux. Ceci n’est malheureusement pas si rare avec le matériel très récent. Soit le pilote manque pour votre matériel, soit c’est le micro-logiciel (« firmware »), ce petit logiciel qui fait tourner votre équipement WiFi. Les micro-logiciels ne sont pas toujours disponibles suivant la politique du fournisseur relativement à Linux.
Puis-je utiliser un modem RTC bas débit ??
Linux sait utiliser les modems RTC bas débit pour se connecter à Internet mais a priori pas avec le gestionnaire de réseau que nous avons installé. Malheureusement nous n’avons pas fait de tests pour exploiter ce type de connexion et ne pouvons en dire plus.
Il dit que j’utilise une adresse auto-assignée
Ceci arrive lorsque la configuration automatique du réseau filaire a échoué. Comme indiqué plus haut, ceci n’empêchera pas deux DoudouLinux de communiquer ensemble, mais il se peut que vous ne puissiez pas joindre les autres appareils de votre réseau en fonction de leur configuration réseau. Vous ne serez certainement pas capable d’aller sur Internet sans une configuration manuelle, ce qui est une opération très technique et ne sera pas décrit dans cette documentation.
Notes
[1] De toute façon seule cette activité offre des applications utilisant le réseau.
[2] Veuillez noter que le WEP est fortement déconseillé car il offre une très faible protection contre les pirates informatiques.
Documentation
-
Applications
-
Configuration
- Réglage de la souris
- Réglage du son
- Réglage de l’écran
- Agencement du clavier
- Date, heure et fuseau horaire
- Le menu d’activités
- Utiliser une clef USB ou un disque dur USB
- Utiliser une imprimante
- Réglage de la langue
- Utiliser le réseau
- Créer une borne WiFi
-
Questions et problèmes
- Trucs et astuces
- Questions fréquentes
- Problèmes courants
- Signaler un problème matériel
- Notes de mise à jour
-
Outils avancés
- Préserver la vie privée
- Contrôle parental
- Contrôler l’utilisation de l’ordinateur
- Persistance des données
- Créer une clef USB DoudouLinux
- Installer DoudouLinux définitivement
 Copyright © DoudouLinux.org team - Tous les textes de ce site sont publiés sous la licence
Creative Commons BY-SA
Copyright © DoudouLinux.org team - Tous les textes de ce site sont publiés sous la licence
Creative Commons BY-SA











