 DoudouLinux
DoudouLinux
L'ordi qu'ils préfèrent
Langues du site [ar] [cs] [de] [en] [es] [fa] [fr] [it] [ms] [nl] [pt] [pt_br] [ro] [ru] [sr] [sr@latin] [th] [uk] [vi] [zh]

Prise en main rapide
Mai 2010 — dernière mise à jour Juin 2013Toutes les versions de cet article : [čeština] [Deutsch] [English] [Español] [français] [italiano] [Bahasa Malaysia] [română] [русский] [српски] [中文]
DoudouLinux est un système qui conçu pour fonctionner entièrement à partir du CDROM ou de la clef USB. Peu importe le système qui est déjà installé sur votre ordinateur, DoudouLinux n’est pas une application à installer mais un système informatique complet [1]. Le support doit donc être inséré dès l’allumage de l’ordinateur afin que celui-ci ne démarre pas le système qui y est installé mais celui du CDROM ou de la clef USB. Bien sûr si votre ordinateur est déjà allumé, il suffit d’insérer le support et de redémarrer : DoudouLinux ne se lancera pas dans un système déjà en fonctionnement.
Remarque : sur les Macintosh™ il peut falloir maintenir la touche « C » enfoncée dès l’allumage de la machine et jusqu’à ce que DoudouLinux se lance. Ceci est au moins valable pour les MacBooks™.
Le menu des activités
Dans les premières secondes un écran de lancement apparaît, vous pouvez le sauter en appuyant sur la touche « Entrée » ou la touche « Retour ». Ensuite, après 30 secondes à deux minutes de démarrage de DoudouLinux agrémenté de jolis écrans et d’une jolie musique, vous verrez apparaître le menu des activités (voir ci-dessous). La vitesse de démarrage dépend de la vitesse de votre lecteur de CD (ou de votre clef USB) et de celle de votre machine, soyez patient !
Les activités permettent d’accéder aux différentes activités proposées. Elles sont classées en ordre croissant de difficulté : l’enfant de 2 ans qui découvre la souris clique sur celle du haut, l’enfant plus âgé qui veut pouvoir choisir n’importe laquelle des environ 75 applications installées clique tout en bas :
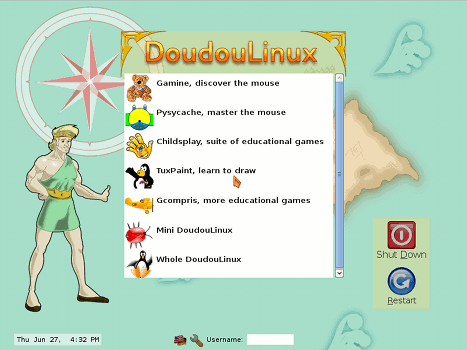
Lorsqu’on sort de l’activité on revient au menu des activités. Il n’y a pas de mot de passe !
Les différents types d’activité
Les 5 premières activités ne font que démarrer une unique application dont le nom est indiqué : Gamine, Pysycache, Childsplay, TuxPaint et GCompris. Leur but, par rapport à l’ordinateur, est de guider au fur et à mesure l’enfant qui le découvre dans l’apprentissage de la souris et du clavier, tout en s’amusant ! On trouvera une description succincte de ces applications à la page Jeux éducatifs. Fermer l’application renvoie au menu des activités.
Les deux dernières activités, Mini DoudouLinux et Tout DoudouLinux, sont des activités plus évoluées qui ressemblent plus aux interfaces qu’on trouve habituellement sur les ordinateurs : il y a un panneau en haut de l’écran avec un bouton éteindre ! Cependant, pour ne pas compliquer inutilement l’utilisation de l’ordinateur, il n’y a aucun menu déroulant : les icônes des applications sont placés sur le bureau et classés dans des onglets. Pour lancer une application, il suffit de cliquer une seule fois sur l’icône, le double-clic étant plus compliqué à produire par les enfants.
Les activités les plus évoluées
L’activité « Mini DoudouLinux » reprend les applications directement accessibles depuis le menu des activités dans un onglet « Apprendre ». Quelques applications supplémentaires et faciles d’accès sont aussi proposées. Le clavier de piano permet de jouer de la musique avec le clavier ou la souris, l’éditeur de texte de s’amuser avec le clavier, KLettres d’apprendre l’alphabet et Monsieur Patate de jouer à déguiser une pomme de terre ou d’autres personnages. Le bureau comporte un deuxième onglet « Régler » qui permet de régler le son et la souris :
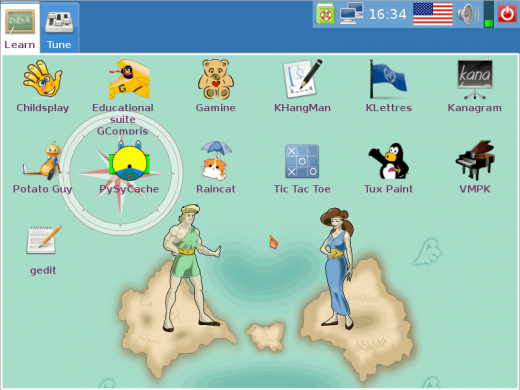
Enfin l’activité « Tout DoudouLinux » propose l’intégralité des applications disponibles. On trouvera la liste exhaustive dans la rubrique Applications. Les applications sont organisées en 5 onglets comme le montre l’image ci-dessous :
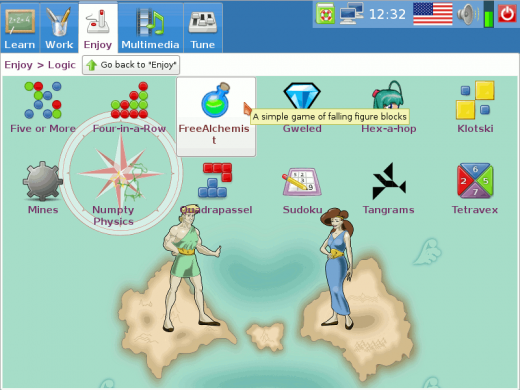
Certains onglets regroupent les applications qu’ils contiennent dans des sortes de répertoires d’applications afin de ne pas surcharger l’interface en icônes. C’est le cas de l’onglet S’amuser de la capture ci-dessus et qui ne contient que des icônes de groupes d’applications. Cliquer sur un groupe affiche son contenu. Sous les titres des onglets s’affichent alors l’emplacement du groupe et un bouton permettant de sortir du groupe (bouton « Retourner vers … »).
Activités supplémentaires
DoudouLinux est fourni avec plus d’activités qu’il n’en est affiché par défaut dans le menu des activités. Il y a deux activités avancées supplémentaires, kids et junior DoudouLinux, destinées à une utilisation à l’école, ainsi qu’une activité spéciale qui sert juste à régler le volume sonore quand aucune activité avancée n’apparaît dans le menu. Elles sont cachées pour éviter de proposer aux enfants des activités trop similaires. Vous pouvez changer le menu des activités grâce à un outil spécifique de l’activité « Tout DoudouLinux ».
Les activités kids et junior sont similaires à l’activité « Mini DoudouLinux » mais avec un jeu réduit d’applications :
- Kids DoudouLinux → destiné aux petits enfants en école maternelle
- Junior Linux → destiné aux plus grands enfants des premières classes de l’école primaire
Ces activités ont été conçues en collaboration avec des spécialistes de pédagogie de l’Université Pédagogique d’État de Tomsk. Veuillez noter que suivant les pays, cette classification peut ne pas correspondre aux compétences des enfants pour les niveaux indiqués.
Extinction de l’ordinateur
La méthode la plus simple est aussi la plus naturelle : appuyer sur le bouton marche/arrêt de l’ordinateur ! C’est notamment celle que nous recommandons pour les petits enfants n’utilisant pas encore les activités les plus évoluées. L’extinction est alors enclenchée sans demande de confirmation [2]. Pour les plus grands qui utilisent les activités plus évoluées, on apprendra bien sûr à utiliser l’icône « Quitter » du panneau de ces activités :
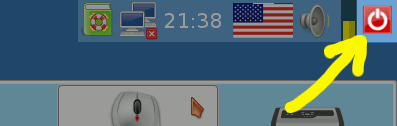
Cette icône affichera une petite interface permettant d’éteindre l’ordinateur, de le redémarrer ou de fermer l’activité (la session) pour en ouvrir une autre :
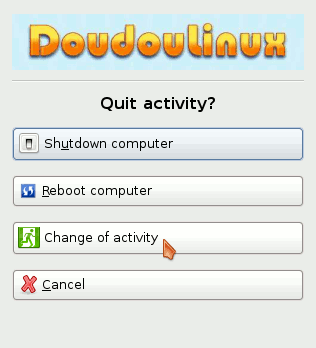
Les commandes d’extinction et de redémarrage de l’ordinateur sont également accessibles depuis le menu des activités, avec les gros boutons sur la droite de l’écran. Une boîte de dialogue de confirmation est affichée lorsqu’on clique dessus.
À l’extinction du système, DoudouLinux repassera sur un écran similaire à celui de démarrage. Puis juste avant d’éteindre la machine, il éjectera le CD et vous proposera d’appuyer sur la touche Entrée lorsque vous aurez récupéré le CD. La machine s’éteindra alors réellement. Si vous avez opté pour la version sur clef USB, DoudouLinux ne vous indiquera pas de retirer la clef et il n’est pas nécessaire d’appuyer sur Entrée.
Spécificités du démarrage sur clef USB
Le principe est le même que pour le démarrage du CDROM sauf qu’il n’y a pas besoin d’allumer la machine au préalable pour pouvoir insérer la clef USB ! Cependant seules les machines suffisamment récentes sont capables de démarrer sur une clef USB (≥ année 2005 environ). Par ailleurs il arrive souvent que le démarrage sur clef USB ne soit pas activé même si la machine sait le faire. Dans ce cas il faut essayer de trouver à l’allumage de l’ordinateur la touche affichant le menu de démarrage ou modifier les options de démarrage dans le BIOS. Enfin sur les Macintosh™ le processus de démarrage de la machine est différent des PC et il semble difficile de faire démarrer un système sur clef USB.
Les avantages principaux de la version clef USB sont :
- plus facile à transporter
- silencieux
- plus rapide que le CDROM [3]
- possibilité d’enregistrer les données modifiées directement sur le support (persistance)
L’inconvénient est que l’activation du démarrage de la clef USB dans l’ordinateur peut se révéler une opération très technique. La version clef USB s’adresse donc à des personnes suffisamment à l’aise avec leur ordinateur. Toutefois dans le futur nous comptons mettre au point un CD de démarrage de la clef USB qui évitera d’avoir à faire ces réglages obscurs.
Notes
[1] DoudouLinux utilise une technologie appelée « Live CD »
[2] Ceci est sans risque pour votre ordinateur car l’extinction déclenchée n’est pas une coupure de courant brutale et en plus DoudouLinux ne touche pas à vos données sur l’ordinateur.
[3] On peut démarrer DoudouLinux en 30 secondes sur une clef USB et une machine rapides.
Documentation
-
Applications
-
Configuration
- Réglage de la souris
- Réglage du son
- Réglage de l’écran
- Agencement du clavier
- Date, heure et fuseau horaire
- Le menu d’activités
- Utiliser une clef USB ou un disque dur USB
- Utiliser une imprimante
- Réglage de la langue
- Utiliser le réseau
- Créer une borne WiFi
-
Questions et problèmes
- Trucs et astuces
- Questions fréquentes
- Problèmes courants
- Signaler un problème matériel
- Notes de mise à jour
-
Outils avancés
- Préserver la vie privée
- Contrôle parental
- Contrôler l’utilisation de l’ordinateur
- Persistance des données
- Créer une clef USB DoudouLinux
- Installer DoudouLinux définitivement
 Copyright © DoudouLinux.org team - Tous les textes de ce site sont publiés sous la licence
Creative Commons BY-SA
Copyright © DoudouLinux.org team - Tous les textes de ce site sont publiés sous la licence
Creative Commons BY-SA











